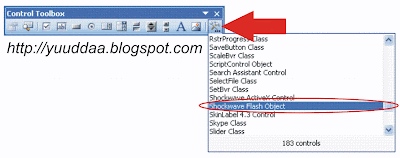Pada kesempatan ini saya mencoba posting lagi mengenai power point yang berjudul Dokumen PPT Tidak Bisa Diedit. Wah saya malah teringat tugas yang di berikan guru saya waktu SMA kelas XII, yaitu membuat bahan ajar Biologi - Sistem Peredaran Darah
Pokoknya power pointnya di desain semenarik mungkin (ada flash, trigger, sound dll) kemudian materi yang di buat harus lengkap dan wajib di Proteksi dengan kata sandi agar Dokumen PPTnya tidak bisa diedit orang lain :D
Anda ingin memproteksi power point yang Anda buat agar tidak bisa diedit orang lain? Begini caranya :
- Buka dokumen power point yang ingin Anda protek dengan kata sandi
- Buka menu Tools - Options - Security

- Silakan ketikkan kata sandi di kotak Password to modify kemudian klik OK
- Muncul task Confirm Password, silakan ketikkan kata sandi yang baru saja Anda buat
- Klik tombol kemudian simpan dokumen PPT Anda
Hasil akhirnya seperti ini.

Jika dokumen yang telah di protek dibuka, muncul task Password seperti diatas. Yang tahu passwordnya cuma Anda. Jika pengin ngedit silakan saja.
Jika dokumen tersebut di copy orang lain dan orang yang ngopy pengen ngedit PPT Anda. Insyaallah gak akan bisa karena di proteksi password, paling cuma melihat saja dengan meng-klik tombol Read only
Silakan dicoba, semoga bermanfaat :)








.PNG)